반달가면 이글루에서 백업 - http://bahndal.egloos.com/630275 (2019.8.26)
리눅스 PC에서 안드로이드 에뮬레이터가 있는지 좀 찾아보다가, 안드로이드-x86(Android-x86)이라는 OS를 발견했다. 안드로이드를 x86 PC에서 설치/구동할 수 있도록 만든 것이다. 안드로이드-x86 공식 홈페이지는 아래의 링크로 가면 된다.
https://www.android-x86.org/
공식 홈페이지에서 iso 이미지를 다운로드해서 버추얼박스에 설치했다. 64비트 8.1-r2 버전의 이미지를 가지고 버추얼박스 5.2.30에서 설치를 진행했다.
가상머신 종류는 "리눅스(Linux)"를 선택해서 "Other Linux (64bit)"로 생성하고 iso 이미지를 구동. RAM은 2048MB, 하드 디스크는 20GB 정도로 잡았다.
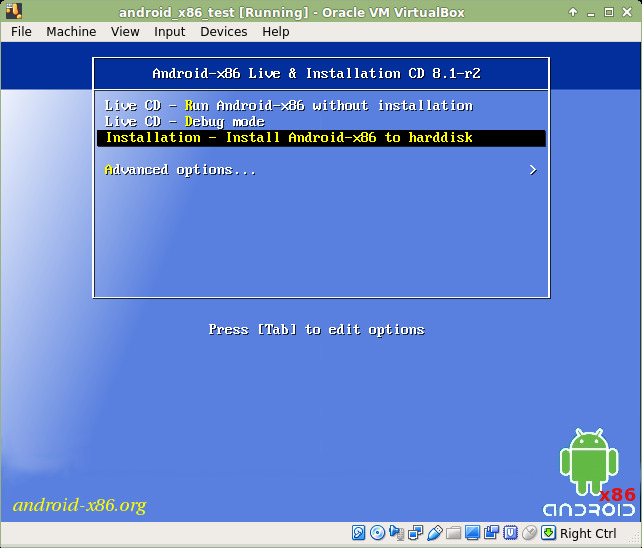
부팅 메뉴가 나오면 "Installation - Install Android-x86 to harddisk" 항목을 선택하면 설치가 시작된다.
우선 디스크 파티션을 생성하기 위해 "Create/Modify partitions"를 선택하자(c 키를 누르고 OK 항목에서 엔터를 치면 된다).
"Do you want to use GPT?"라는 질문에서는 "no"를 선택.
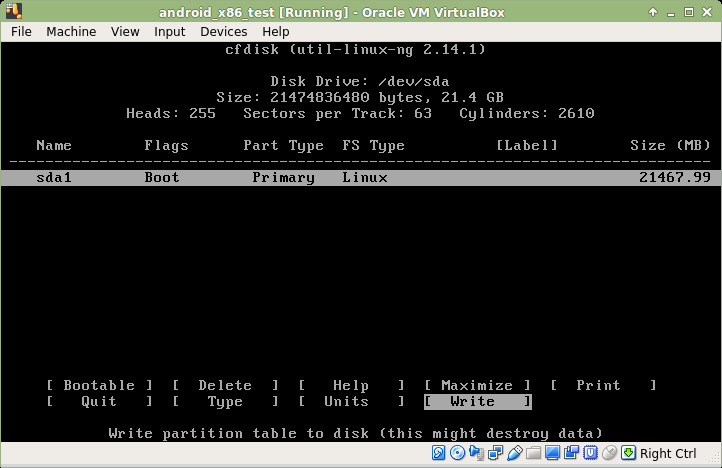
파티션 설정 화면이 나오면 "[New]"를 선택해서 파티션을 생성. 파티션 속성은 "[Primary]", "[Bootable]"이다. "[Write]"를 선택해서 파티션 설정을 디스크에 기록한다. 디스크가 초기화되므로 정말로 기록할 것인지 물어보는데 "yes"라고 입력하면 된다.
이제 파티션 화면에서 나가면([Quit] 선택), 새로 생성한 파티션을 선택해서 안드로이드 설치를 진행할 수 있다. ext4 파일 시스템으로 포맷하고 GRUB 부트로더를 설치하자. 어떻게 할 것인지 물어볼 때 "yes"를 선택하면 된다.
/system 디렉토리를 쓰기 가능(read-write)으로 설정할 것인지도 물어보는데 굳이 필요하지 않을 것 같아서 이것은 "no"를 선택했다.
설치를 마치고 재기동하면 안드로이드 스마트폰을 처음 기동했을 때와 비슷하게 설정하는 화면이 나온다. (재기동할 때 iso 이미지를 가상머신에서 제거하여 가상머신의 디스크로 부팅되도록 하자.)
모바일 기기가 아니라 가상머신이므로 와이파이와 전원 버튼 등이 문제가 될 것 같았는데, 괜한 걱정이었다.
와이파이(Wi-Fi) 연결은 가상 와이파이 연결이 제공되므로 "VirtWifi"라는 SSID를 볼 수 있다. VirtWifi에 연결하면 버추얼박스와 연동된 네트워크를 통해 인터넷에 연결된다.
전원 버튼은 가상머신 메뉴에서 머신(Machine) -> "ACPI 종료(ACPI Shutdown)" 항목을 선택하면 전원 버튼을 누른 효과와 동일하다. 절전 모드로 화면이 꺼졌을 때 "ACPI 종료" 항목으로 화면을 켤 수 있다. 단축키는 호스트 키(Host Key) + H이다. 기본 호스트키는 오른쪽 Ctrl이다.
버추얼박스 게스트 확장(VirtualBox Guest Additions)이 안드로이드-x86은 지원하지 않고, NDK(C/C++)로 개발된 앱은 호환성 문제가 있을 것으로 예상되나, 어쨌든 안드로이드 구동이 가능하고 구글 계정을 설정하면 구글 플레이에서 앱도 설치할 수 있다.
'IT_잡담' 카테고리의 다른 글
| PC용 크롬 브라우저에서 모바일 기기 대응 웹페이지 보기(개발자 도구) (0) | 2023.07.24 |
|---|---|
| 안드로이드-x86 가상머신에서 한글 입력 (0) | 2023.07.24 |
| 파이어폭스 브라우저에서 신뢰할 수 있는 웹서버 인증서 추가 (0) | 2023.07.24 |
| 윈도우에서 USB 외장 HDD 연결시 "매개 변수가 틀립니다" 오류 메시지 (0) | 2023.07.24 |
| 윈도우10 시작버튼의 전원 종료 항목에서 "절전" 항목 추가/제거 (0) | 2023.07.24 |

